価格設定は、ECストアを成功させるために顧客を引き付け、維持する上で重要な役割を果たします。Shopifyの価格比較は、消費者の購買意思決定に大きな影響を与えることができる強力な機能です。
売上を伸ばし、この機能を最大限に活用する準備はできていますか?さあ、始めましょう!この記事では、Shopifyでの価格比較の意味と、設定方法、最適化方法、問題が発生した場合のトラブルシューティングについて説明します。
Shopifyにおける価格比較の意味

ShopifyのCompare at Price機能では、実際の販売価格の横に、より高い元の価格を表示することができ、割引を強調し、節約をアピールすることで購入を促すことができる。しかし、Compare at PriceはShopify上でどのような意味を持つのでしょうか?通常、取り消し線の形式で表示される視覚的なツールで、商品の市場価値を強調し、顧客が効果的にお得であることを示します。
Shopifyで価格比較を追加する方法
単一の商品であれ、複数のバリアントであれ、Shopifyの価格比較機能を設定することは簡単で、eコマースビジネスの販売戦略にとって有益です。この機能によって、顧客が得られる取引を強調することができ、より多くの売上を促進する切迫感を作り出すことができます。
以下では、Shopifyで単品商品とバリアント商品の両方に価格比較を追加する方法をご紹介します。
単一製品の価格で比較する
Shopifyでは、個々の商品に価格比較機能を簡単に追加することができます。この機能により、特定の商品の割引を強調し、オファーをより効果的に目立たせることができます。
Shopifyで1つの商品に価格を比較する方法をご紹介します:
- Shopifyの管理画面で「商品」をクリックします。

- 価格比較を追加したい商品をリストから選択します。
- 価格」セクションの「価格」フィールドに新しい販売価格を設定します。
- 元の価格または希望小売価格を比較価格フィールドに入力してください。これは、顧客に割引価格を表示するために打ち抜かれる価格です。

- ページ下部の「保存」をクリックします。

バリアントがある商品の価格で比較する
様々な色のシャツや性別に合わせた商品ページなど、異なるバージョンがある商品がある場合、それぞれのバリエーションに割引を設定することができます。そのため、顧客はすべてのオプションの価値を明確に把握することができます。
ここでは、Shopifyでバリアントのある商品に価格比較を追加する方法を説明します:
- Shopifyの管理画面で「商品」をクリックします。

- 販売したい商品を選択してください。
- バリアントセクションで、価格比較値を追加したいバリアントをクリックします。

- 価格」セクションに戻り、「比較時の価格」フィールドに商品の元の価格を入力します。
- 価格フィールドに商品の新しい価格を入力します。

- バリアントの Compare at Price を設定したら、一番下のページでSaveをクリックします。

商品の価格比較の設定が完了すると、オンラインストア上でストライクで表示されます。この視覚的な表示は、小売価格と販売価格との間の価格比較を示し、買い手の心理から良い取引として認識されます。
早読み 価格を最適化し、売上を増加させるために価格をバンドルする方法
Shopifyの価格比較を一括編集する方法
複数の商品を管理している場合、Shopifyの一括編集機能は時間と労力を大幅に節約することができます。ステータス、カテゴリー、現在の価格、数量、比較価格などの商品情報を更新するための迅速なソリューションを提供します。
複数の商品を編集するには、スプレッドシートを使うか、Shopifyの管理画面を使うかの2つの方法があり、どちらも定期的に割引を提供したり、商品の詳細を更新したりするタイプのビジネスオーナーには便利だ。
Shopifyでの一括編集
- Shopifyの管理画面で「商品」をクリックします。
- 販売したい商品を選択するか、商品の横にあるチェックボックスをクリックしてすべての商品を選択します。
- 一括編集をクリックする。

- Bulk editorで、Compare-at priceフィールドを見つける。表示されていない場合は、「列」をクリックし、「 価格」セクションの「価格比較」にチェックを入れます。
- 選択したすべての商品について、希望する金額または取引を入力します。必要に応じて既存の値を調整してください。

- 右上の 「保存」をクリックすると、選択した商品に一括編集が適用されます。
- 左上の「戻る 」をクリック。

- 製品にカーソルを合わせ、製品名の横にある目のアイコンをクリックすると、変更をプレビューできます。

スプレッドシートによる一括編集
大量の在庫を管理している場合、Shopifyはスプレッドシートとインポートまたはエクスポートツールを使用することで、Compare at Priceを一括編集するオプションを提供します。これにより、複数の商品を同時に効率的に更新することができ、大規模なプロモーションや在庫管理に最適です。
ここでは、商品データをエクスポート、編集、インポートして素早く更新する方法をご紹介します:
- Shopifyの管理画面の「商品」に移動します。
- 一括編集したい商品を選択するか、 商品の横にあるチェックボックスをクリックして全商品を選択します。
- 右上のエクスポートをクリック

- CSV形式を選択します。
- Microsoft ExcelやGoogle Sheetsなど、お好みのスプレッドシート・プログラムでファイルを開きます。
- 価格で比較]列を見つけます。
- 編集したい商品の[価格でのバリアント比較]列に変更を加えます。
- CSVファイルを保存します。
- Shopify管理画面の「 商品」に戻ります。
- インポート]、[ファイルの追加]の順にクリックします。

- 更新されたCSVファイルを選択します。
- 一致するハンドルを持つ製品を上書きする]にチェックを入れます。
- インポートの概要を確認し、変更が正しいことを確認してください。
- 一括編集を適用するには、「アップロードしてプレビュー」をクリックします。

Shopifyを最適化する方法 価格で比較する
Shopifyの価格比較機能を最適化することは、売上と顧客エンゲージメントへの影響を最大化するために不可欠です。戦略的に割引を設定し表示することで、商品の価値を高め、より多くの購入を促すことができます。
このセクションでは、適切な割引額の決定から、さまざまなプロモーションシナリオにおけるこの機能の効果的な使用方法まで、「価格で比較」設定を最適化するための主要な戦略について説明します。
適切な割引額を設定する
Shopify Compare at Priceで適切な割引額を設定することで、顧客を惹きつけ、売上を伸ばすことができる。
ここでは、最適化できる適切な割引額を決定する方法をいくつか紹介する:
- 利益率をチェックする: 製造費、配送費、その他の諸経費を含むコストを計算し、利益を出しながらどれだけの値引きが可能かを判断する。
- 競合他社の価格を見直す: 競合他社の価格を調査し、市場標準を理解しましょう。そうすることで、ターゲット顧客にアピールできる競争力のある割引価格を設定することができます。
- 顧客の行動を理解する:ターゲットとする顧客が値引きに対してどの程度敏感かを考慮することが重要である。より大きな割引で納得して購入する人もいれば、より小さな割引に魅力を感じる人もいるかもしれない。また、大幅な値引きを提示されると不審に思う顧客もいるかもしれない。
クイックリード BundlerでShopifyの効果的な割引を作成する方法
価格比較の効果的な使用例
Shopifyの価格比較機能は、ターゲットとなる消費者の購買行動につながるインパクトを与える様々な機会を提供する。
Shopifyの価格比較機能の効果的な使用例をご紹介します:
- 新製品の発売: 新商品を発売する場合、比較価格を高く設定し、新商品を安く提供することで、緊急感と独占感を演出することができます。これは、特別な紹介オファーのような印象を与え、顧客が現在の割引を利用するために素早く購入することを促します。オリジナル価格と割引価格を表示することで、価格比較機能は注目を集め、潜在的な購入者にチャンスをつかむよう動機づけることができます。
- 季節のプロモーション:祝日や特別な日などの季節的なイベント時には、プロモーションや割引を提供して顧客を引き付けることができます。価格比較機能を活用することで、割引商品の価値を効果的に伝え、理想的な顧客のお祭り好きな性質を利用することができます。
- クリアランス・セール: 古い在庫を一掃したり、特定の商品を廃盤にする場合、新しい商品を並べるスペースを確保するためにクリアランスセールを実施することがよくあります。価格比較機能は、大幅な値下げを明確に示すことで、顧客に期間限定のキャンペーンを利用するよう促すのに効果的です。
- パッケージ・プロモーション: 企業では、複数の商品をまとめて購入することで、顧客が割引価格で購入できるパッケージ商品を頻繁に提供しています。このようなパッケージ・プロモーションの一環として、価格比較機能はバンドル商品の総合的な価値を強調し、顧客の大量購入を促すことができます。
Shopifyの価格比較のトラブルシューティング方法
Shopifyの価格比較機能は、割引を強調するための強力なツールであるが、他の機能と同様に、その機能に影響を与える問題が発生することがある。
価格で比較 "が正しく表示されなかったり、問題が発生したりした場合は、顧客にシームレスなショッピング体験を提供するために、これらの問題に迅速に対処することが重要です。
ここでは、トラブルシューティングの問題に対処するための解決策をご紹介します:
- キャッシュとクッキーをクリア 価格で比較]の表示に問題がある場合は、ブラウザのキャッシュとクッキーをクリアすることから始めましょう。これにより、Shopify管理画面の表示に関する問題が解決することがよくあります。方法は以下の通りです:
- Chromeの右上にある3つの点をクリックします。
- 閲覧データの削除を選択します。

- 直近1時間」または「全時間」など、時間範囲を選択します。
- どの種類の情報を消去するかを選択します。
- データの削除を選択します。

- テーマの互換性を確認してください: テーマが完全に対応していない場合、価格比較機能が正しく表示されないことがあります。お使いのShopifyテーマが価格比較機能と互換性があることを確認してください。
- 商品設定を確認します:各商品に「価格で比較」フィールドが正しく入力されていることを確認します。Compare at PriceとPriceに設定された値が正確であることを再確認してください。これらのフィールド間の不一致は、表示の問題につながる可能性があります。
- アプリの互換性を確認する:価格設定や商品表示に影響を与えるサードパーティのアプリや拡張機能をインストールしている場合は、価格比較機能との互換性を確認してください。アプリによっては、Shopifyの価格設定のデフォルトの動作と競合する場合があります。
- Contact Shopify Support: If the aforementioned troubleshooting steps did not resolve the issue, consider reaching out to Shopify's support team for further assistance. They can provide specific guidance based on your store's setup and may have insights into common issues related to the Compare at Price feature.
Shopifyで価格比較を削除するには?
- Shopifyの管理画面で「 商品」をクリックします。

- 割引から除外したい商品を選択します。
- Compare at Price フィールドの価格を削除する。

- Saveをクリックします。

結論
オンライン小売のダイナミックな状況をナビゲートするベンダーとして、Shopifyの価格比較機能のパワーを活用することは、ターゲットオーディエンスの心に響く魅力的な価格戦略を作成する上で画期的なことです。このツールを効果的に活用することで、商品をアピールし、顧客を惹きつけ、販売を成功に導くことができます。
このツールの可能性を受け入れ、価格戦略を理解し、あなたのオンラインストアがデジタル市場で繁栄するのを見守りましょう。




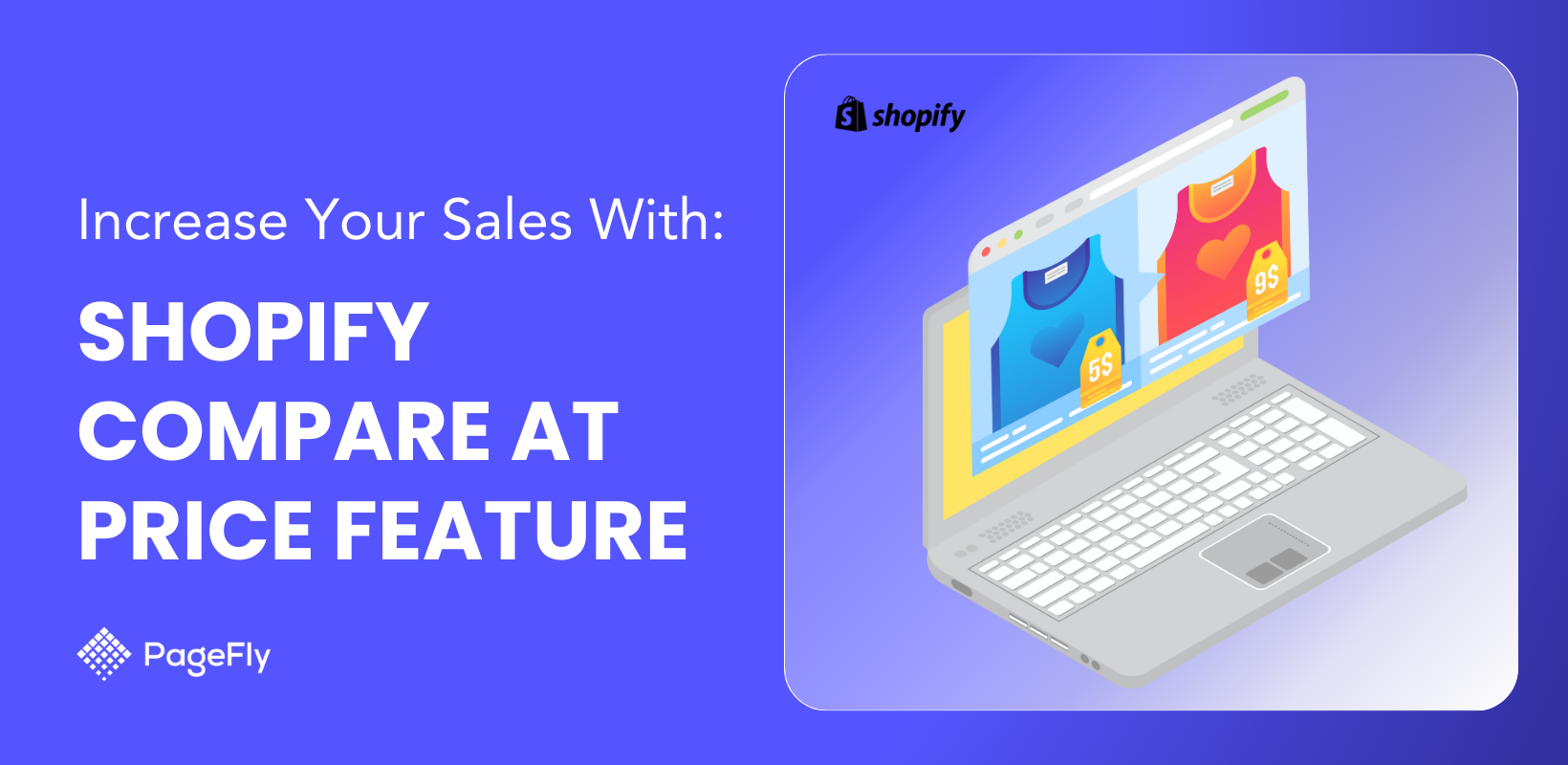






![27 Best Shopify General Stores + Complete Strategy Guide [2025]](http://pagefly.io/cdn/shop/articles/Best_Shopify_General_Stores_2f9d09f2-7c38-4da9-a495-e9f4898ddd68.jpg?v=1757271936&width=1640)





